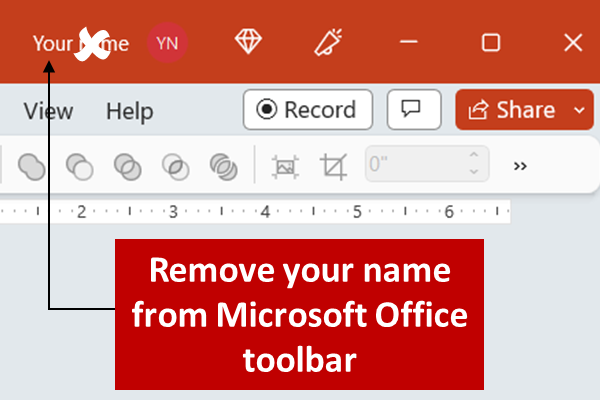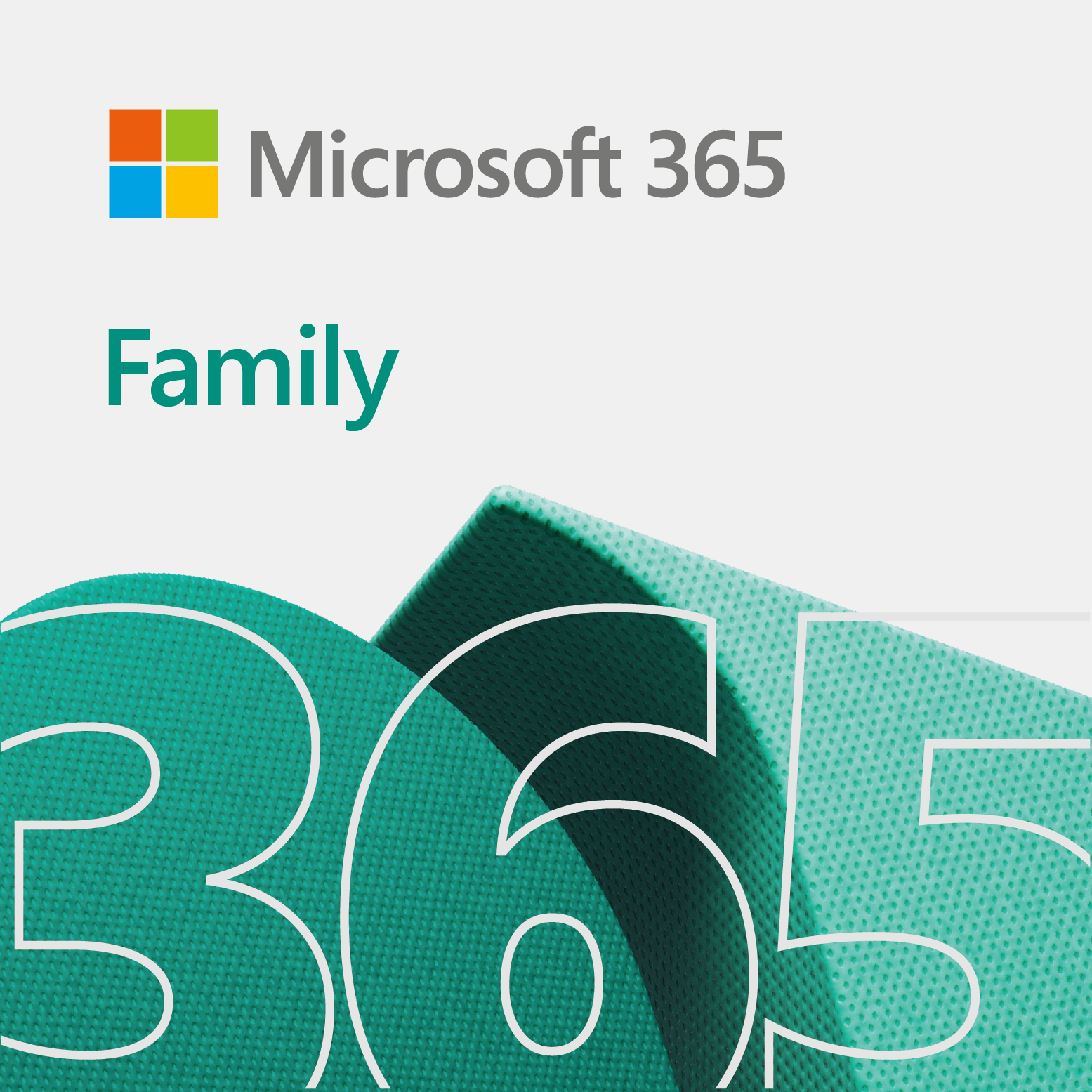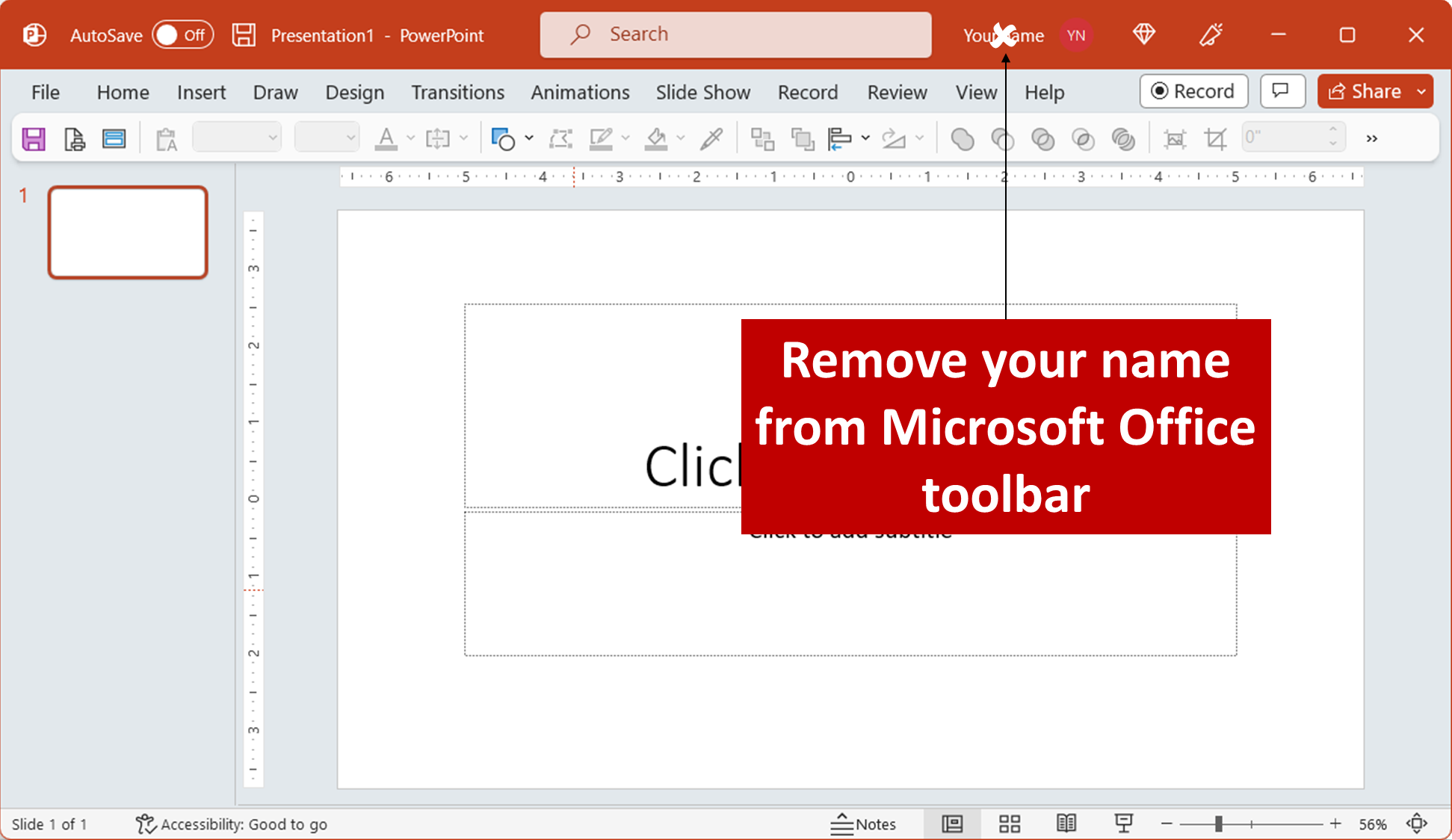
This short tutorial shows you how to remove your name from the Microsoft Office (or MS Office) toolbar.
For the purpose of this lesson, we are using MS Office 365, version 2211. However, these functions should function just the same in version 16.
How to remove your name from MS Office toolbar
Keep in mind, this lesson uses the Windows registry to perform operations in this instruction. Therefore, please use caution when working in the registry.
You may want to backup your registry before going through the steps in this lesson.
The steps
So, here are the steps to take your name off of the MS Office toolbar.
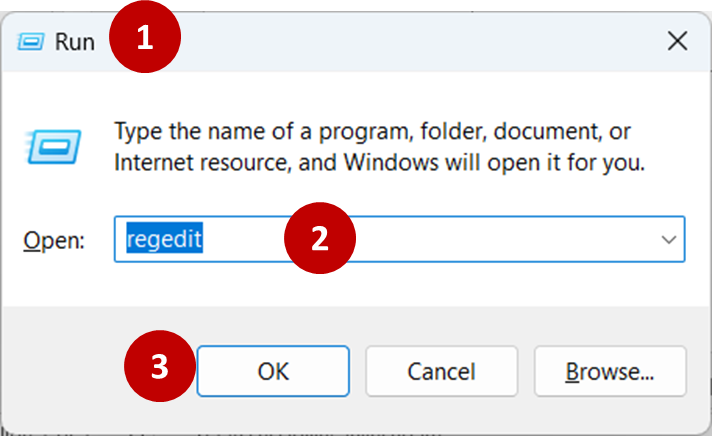
- Open the Run dialog box, by pressing the Windows key + R, at the same time.
- In the Open input field, type regedit.
- Click the OK button.
As a result, the registry editor opens.
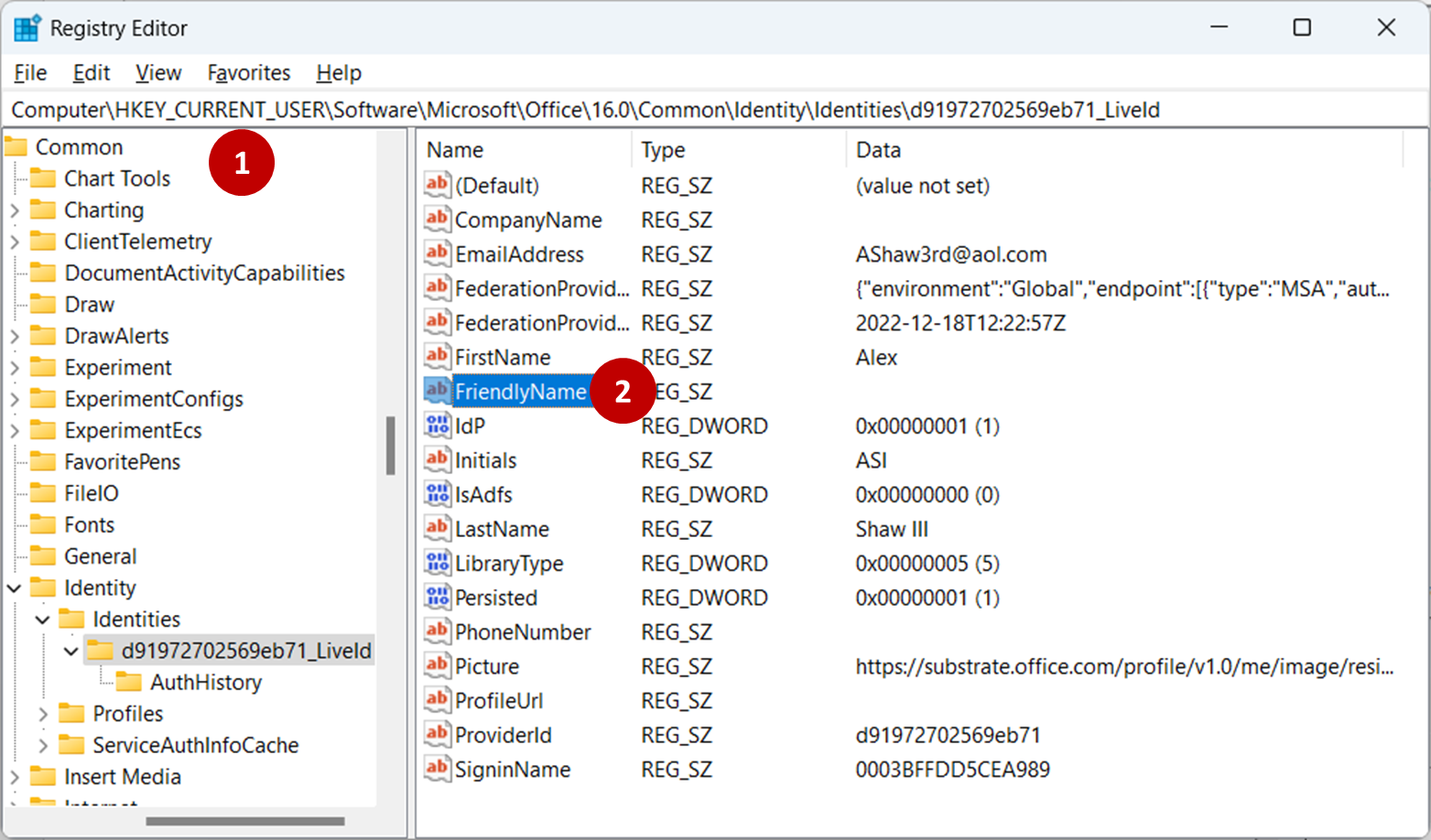
- Navigate to the following folder: HKEY_CURRENT_USER\Software\Microsoft\Office\16.0\Common\Identity\Identities\
Under the Identities folder, there should be a folder containing a LiveId. Click on that folder. That will display all of the names and values for that ID. - Double-click on FriendlyName, in the names list on the right-side of the dialog box. This will open the Edit String dialog box.
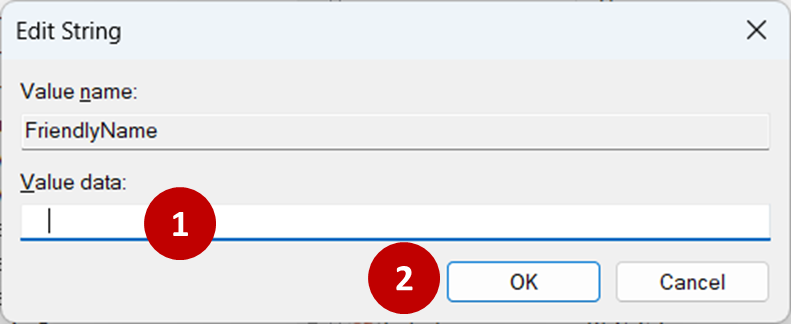
- In the Edit String dialog box, type in something like five spaces in the Value data field, for FriendlyName.
- Click OK.
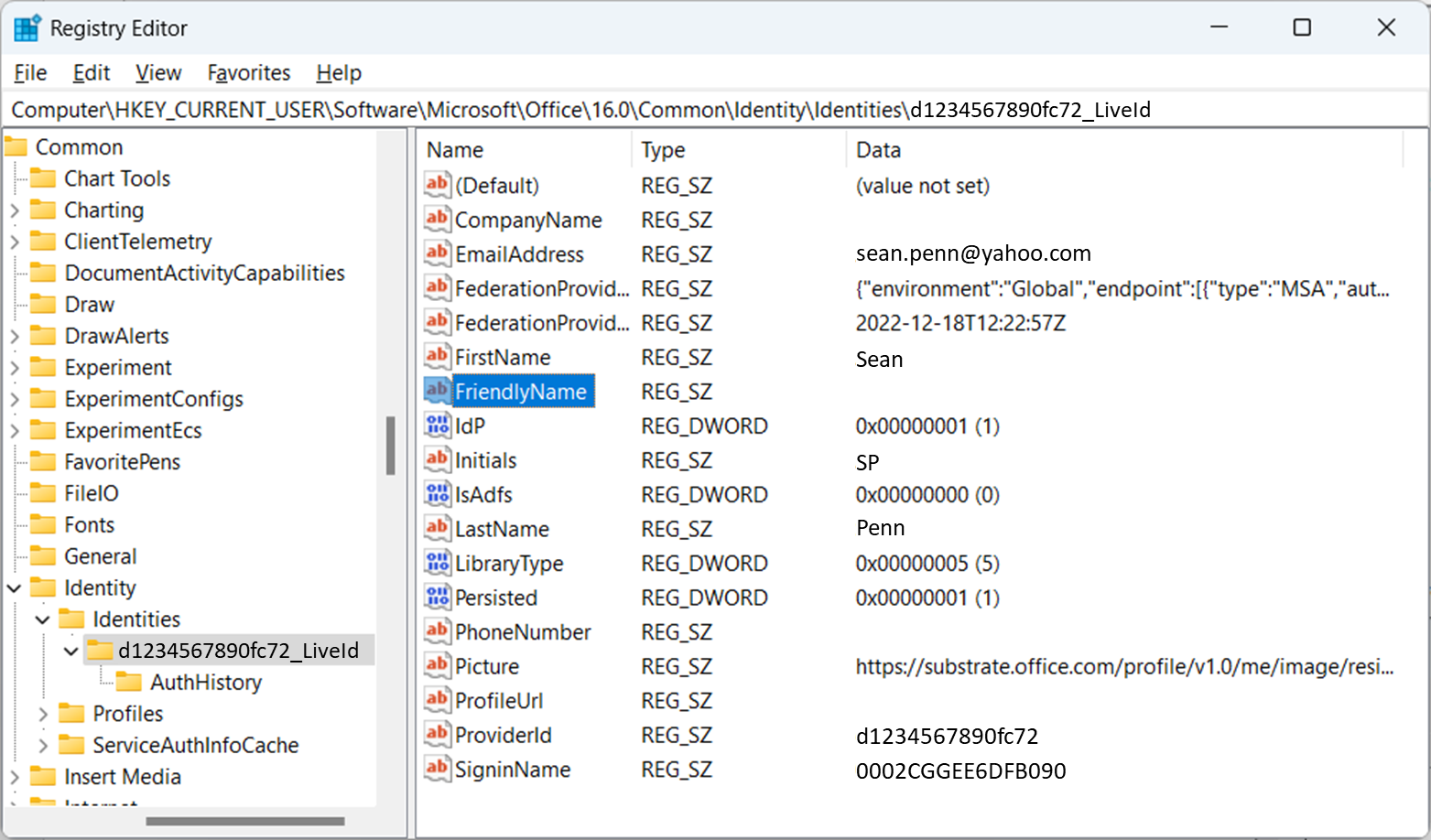
After you press enter, notice that FriendlyName appears empty. However, there are spaces in there. If you just delete the value, then MS Office will display either your first name, or email address. For the most part, you probably do not want to show anything there.
Final step
If you had any MS Office apps open, then restart those apps. Once the apps open again, take a look at the toolbar.
Success!
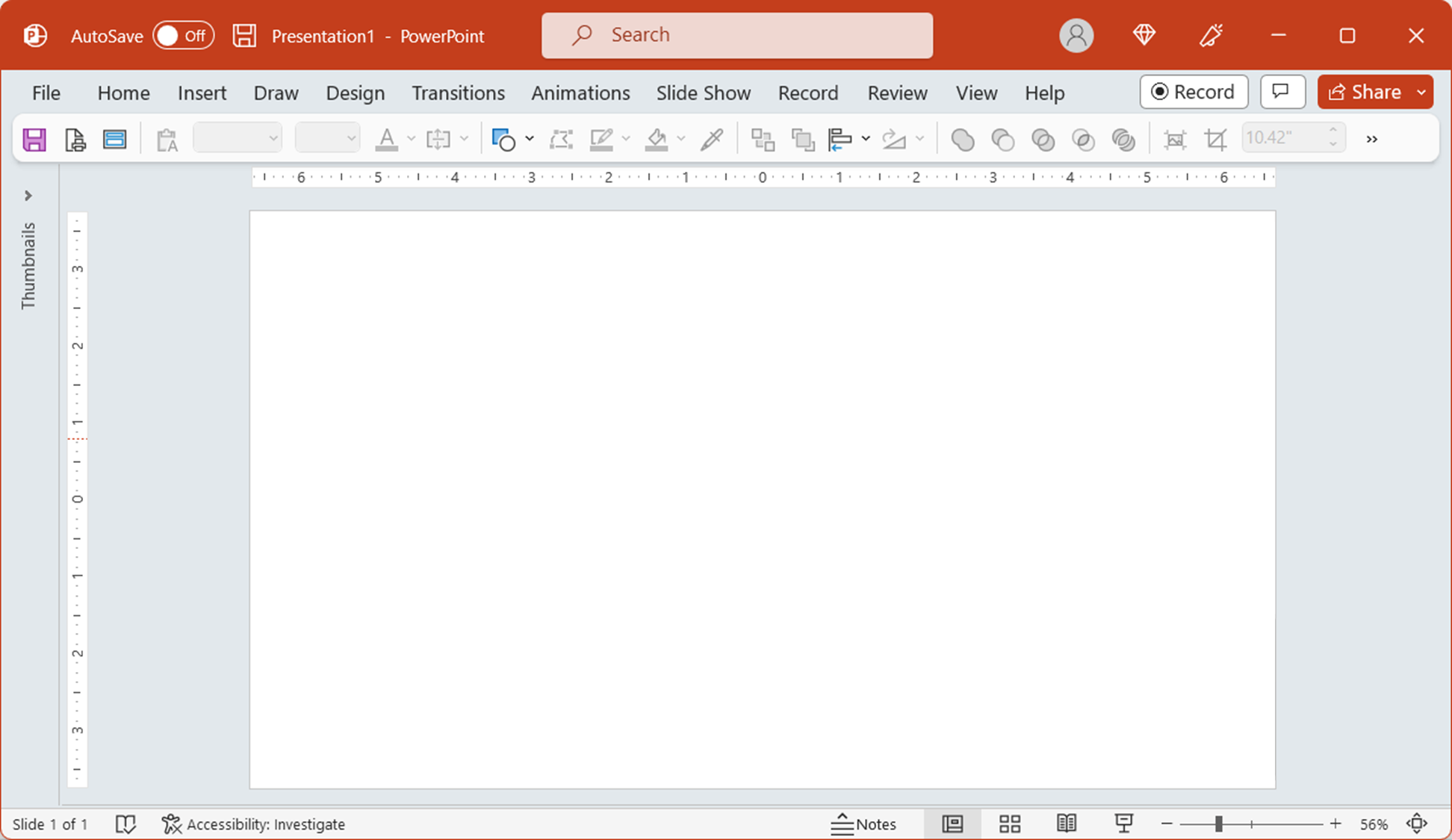
Were you successful in performing this operation? If so, then great! As a result, your name should not appear on any MS Office app’s toolbar.
If you are having issues, then you may need to clear the values for FriendlyName, FirstName, LastName, and EmailAddress. There is no need to add spaces if you clear all them fields.
Related
Thank you and enjoy!