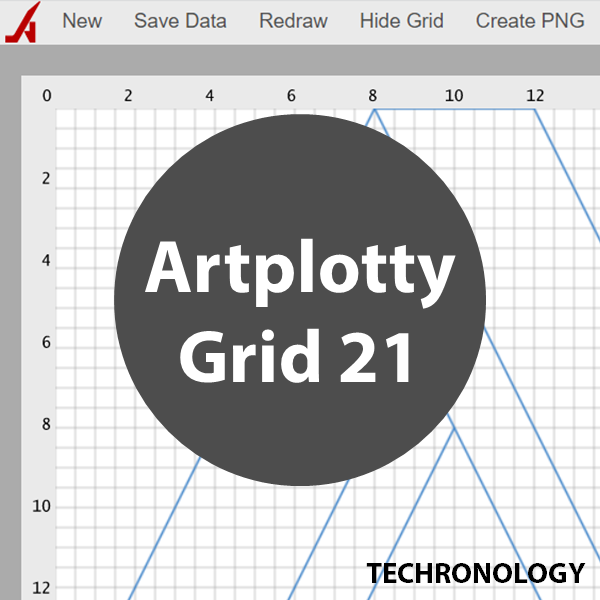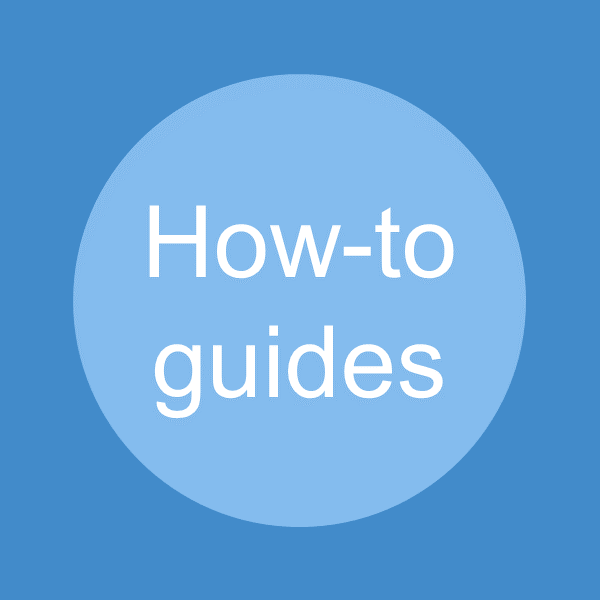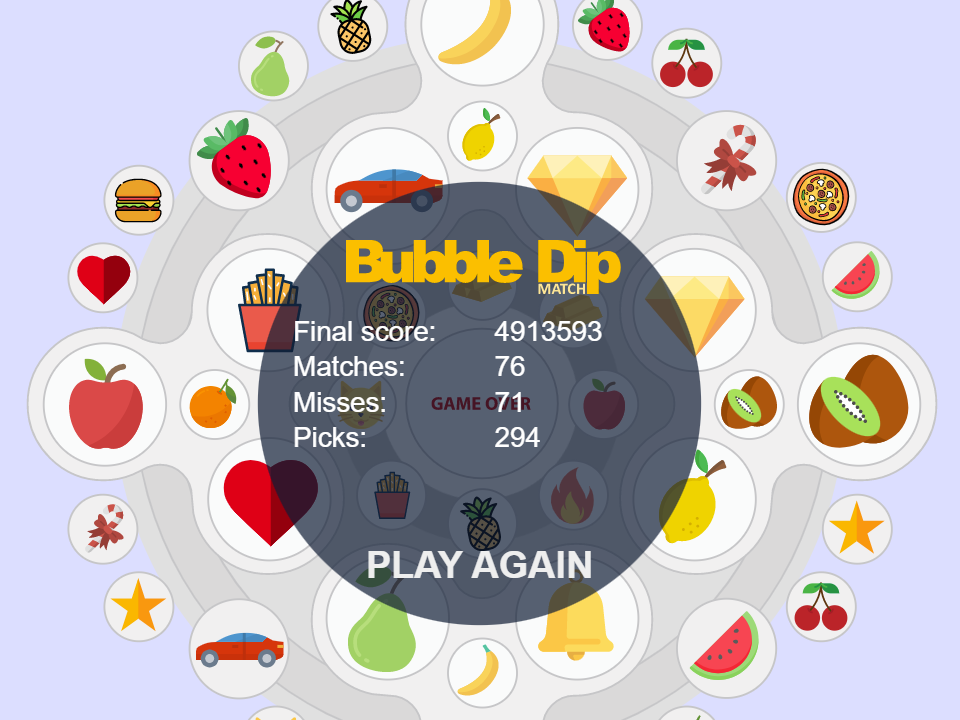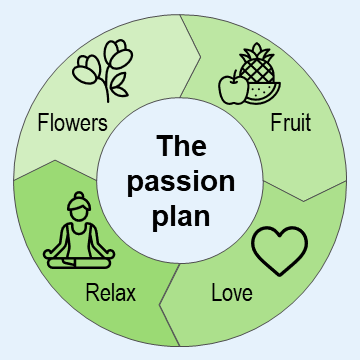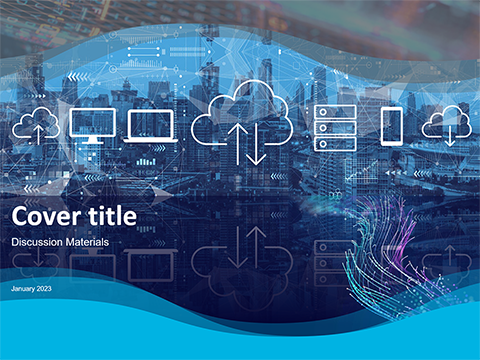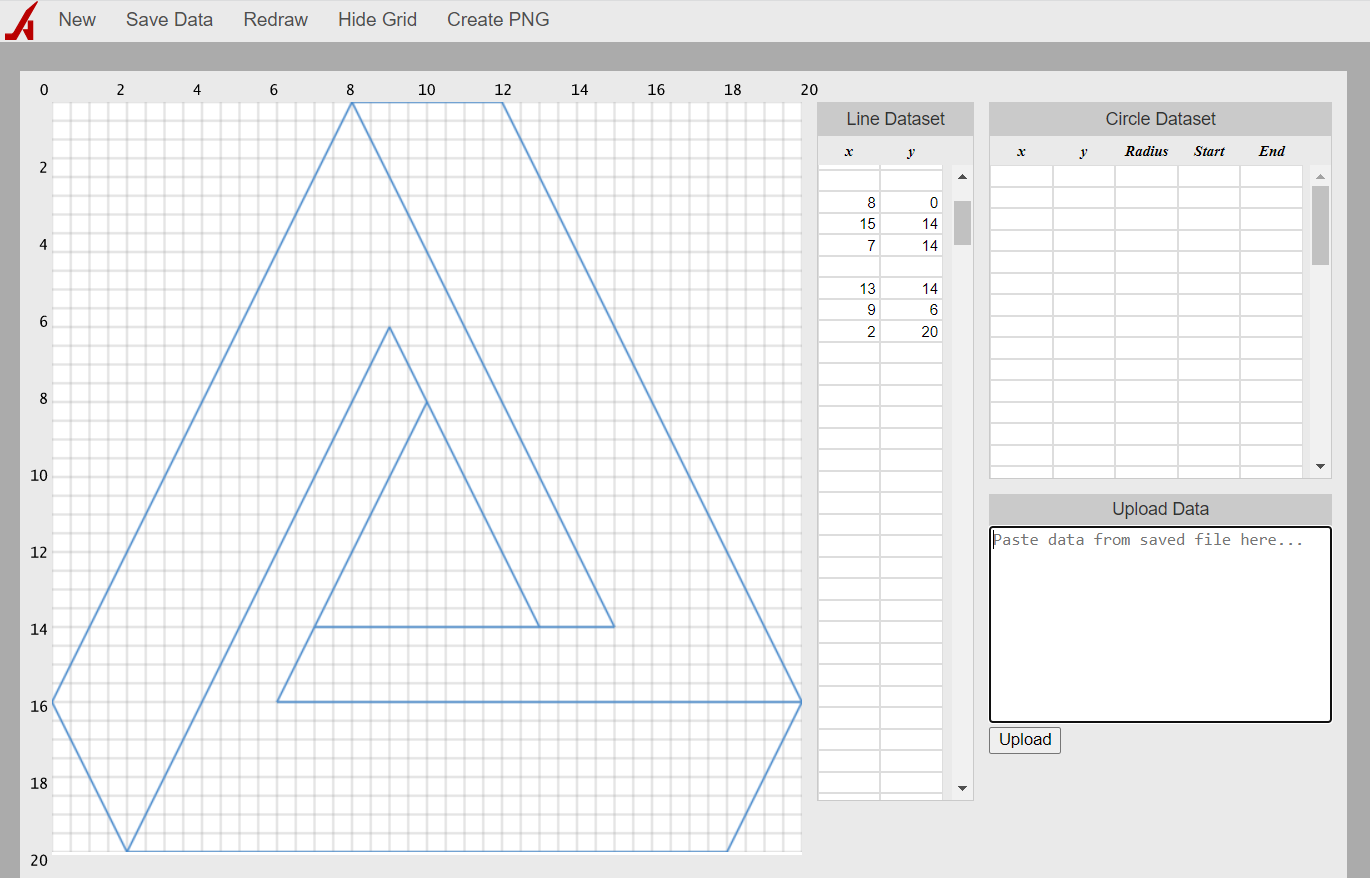
Artplotty Grid 21 or APG 21 is an online app that allows you to use numbers to create art. See requirements below.
Although APG 21 is a very simple app to use, you can create amazing designs with numbers. In addition, it can function as a learning tool, both for math and design.
Most importantly, APG 21 is therapeutic. When you get into it, your mind focuses on building something great. It kind of takes you away. And, that is the key.
Note: We know there are many other design tools that let you just drag and drop graphics, etc. Artplotty is a little more basic though. However, it serves a good purpose, and will help you grow.
Table of contents
Requirements
So, to use APG 21, you need a browser and access to the Internet.
For the most part, the following browsers support APG 21:
- Chrome
- Firefox
- Internet Explorer 9 (IE) or higher
- Microsoft Edge
- Opera
- Safari
- Waterfox
Note: APG 21 works best in Chrome and Microsoft Edge. In IE and certain versions of Safari, the Create PNG option does not work.
Features
- Nice 600 by 600 pixel art board
- Redraw option to display changes and corrections
- Download option to save art as an image
- Show art with or without the grid
- Multiple data sets for different types of shapes
- Enter key coordinates as whole numbers or as decimal numbers
Overview of Artplotty Grid 21
So, the main menu, canvas, and datasets make up most of Artplotty Grid 21.
Main menu
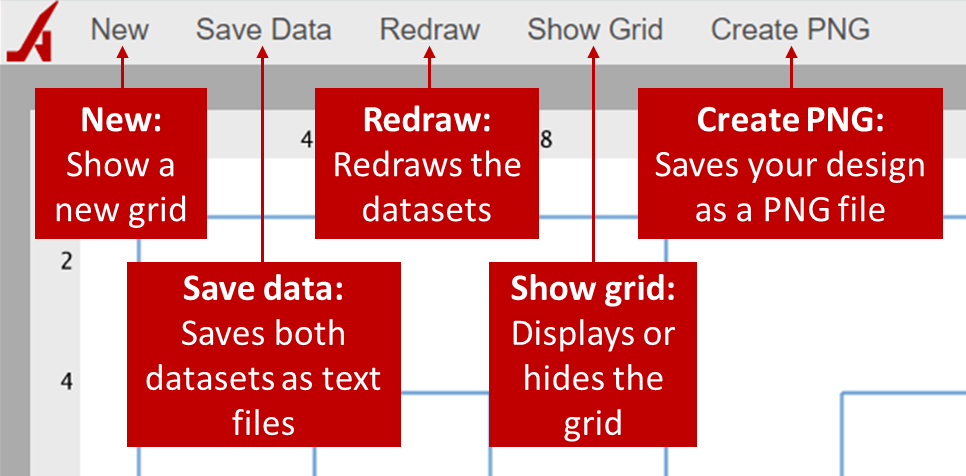
So, the main menu contains five items: New, Save Data, Redraw, Show Grid, and Create PNG.
New – When you first open Artplotty Grid 21, it may display your previous work. In that case click New, which will create a new job.
Save Data – The Save Data option allows you to save all your data as a text file. Later, you can upload it back into APG 21.
Redraw – If you change your data, then click Redraw to refresh your canvas.
Show grid – Sometimes, you do not want to display the grid. Show Grid toggles the grid, on or off.
Create PNG – To save your work as a transparent image, click Create PNG.
Canvas
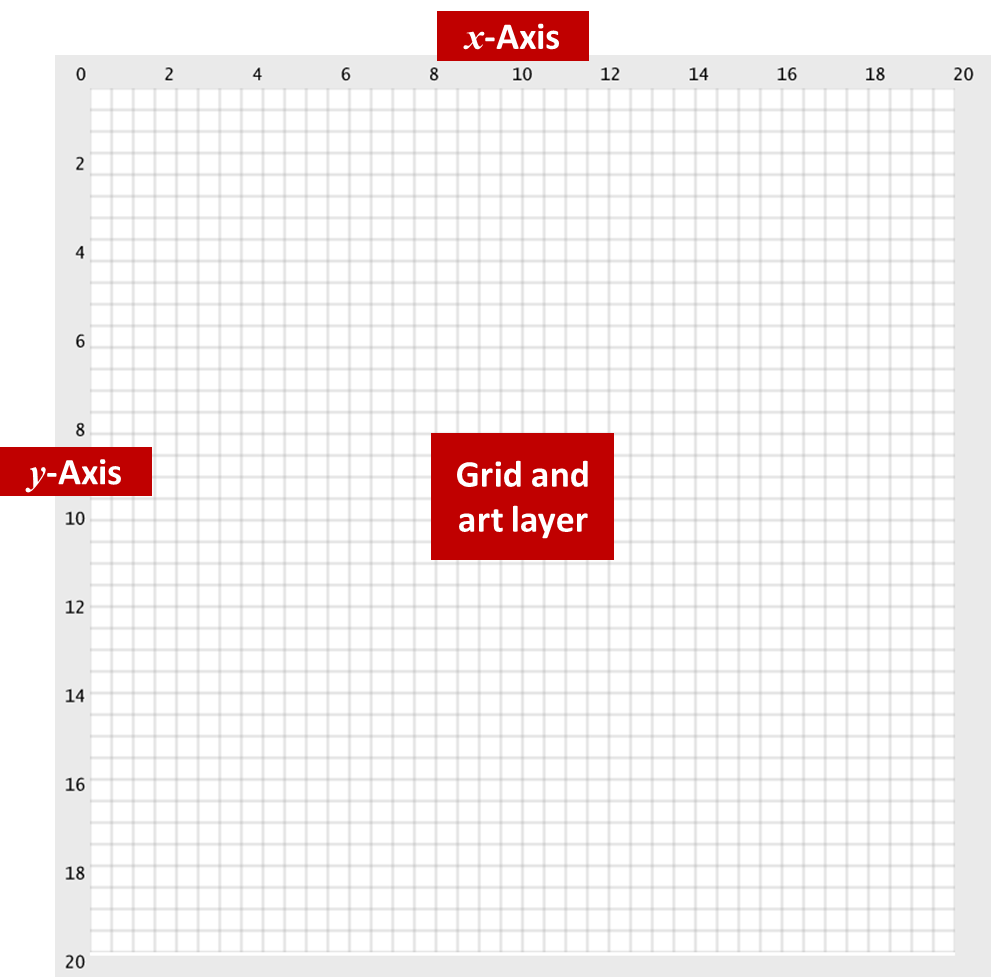
The canvas is where your art is displayed. As you enter points, it will a display automatically on the canvas. The x-Axis plots points horizontally. And, the y-Axis plots points vertically. We get the number 21 from the range 0 to 20, including 0.
Datasets
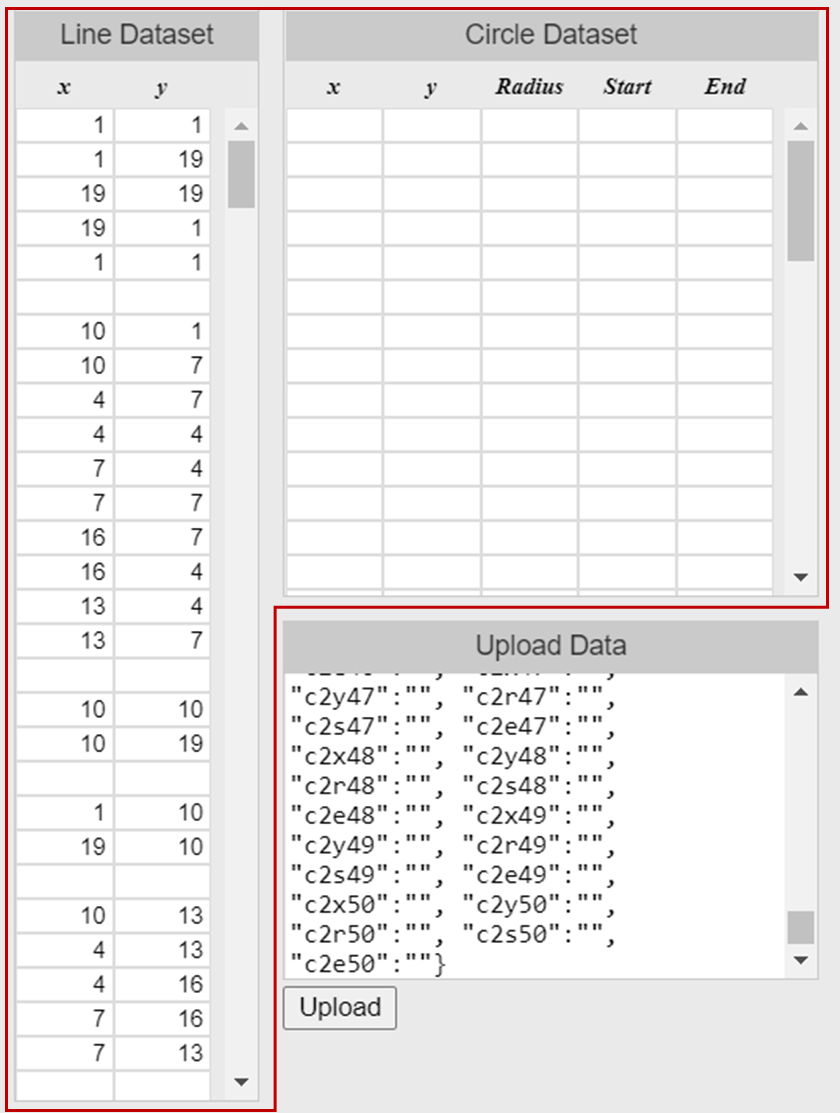
There are two datasets with Artplotty Grid 21. As you may know, the line dataset plots data as lines. And, the circle dataset plots data as either circles or arcs.
Using Artplotty Grid 21
So, let us start off with something simple. Like, creating a line.
Creating a basic line
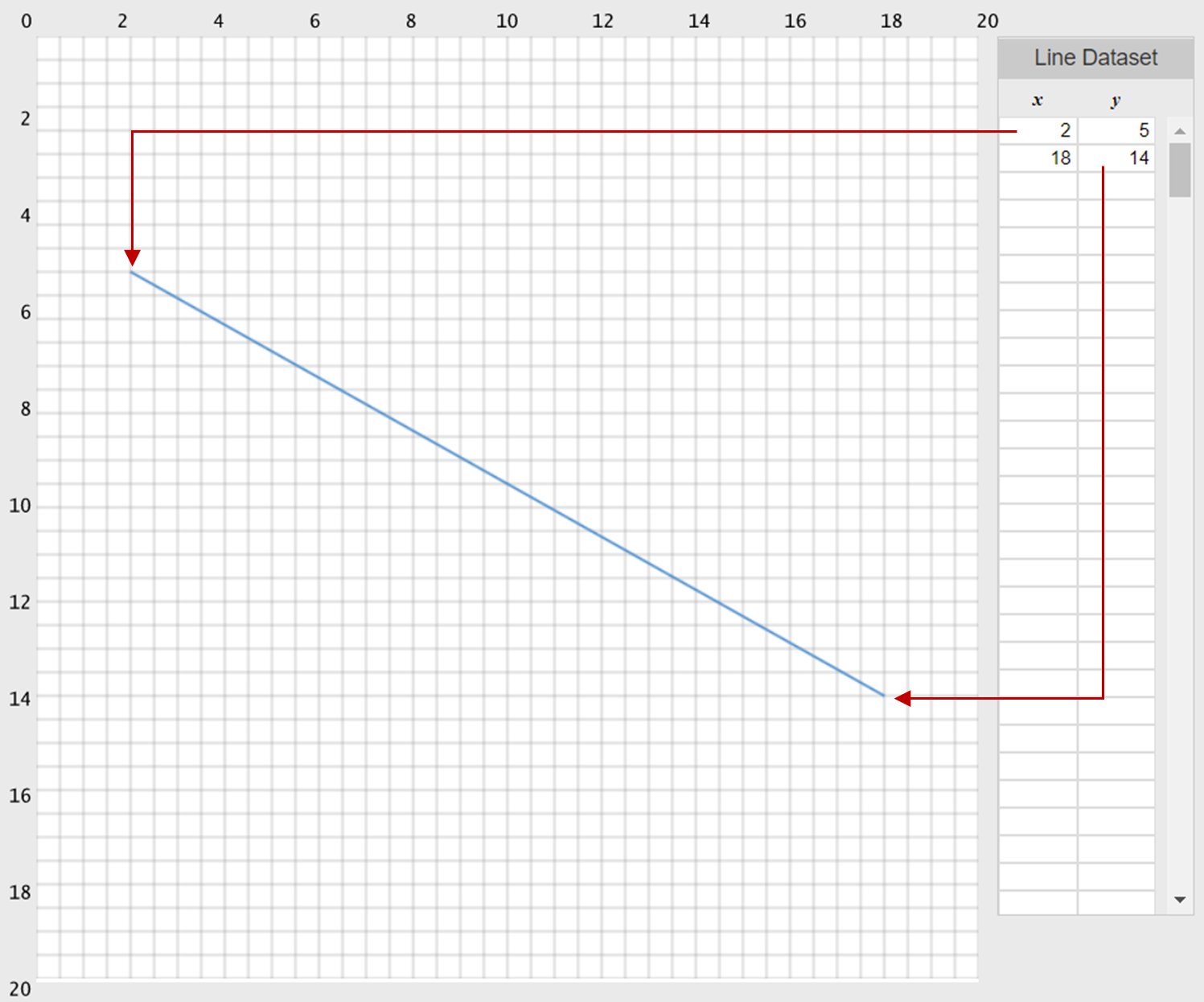
To create a line, you need two or more points. Altogether, the line data set holds up to 400 points.
With that in mind, follow the steps below to create a line from point (2, 5) to point (18, 14).
- Firstly, click New from the menu
- Under the line data set, type 2 for x and 5 for y
- After that, right under (2, 5), type 18 for x and 14 for y
There you have it! A line from (2, 5) to (18, 14).
Note: You can also input decimal numbers, such as 2.403 and 9.999.
Continuing the line
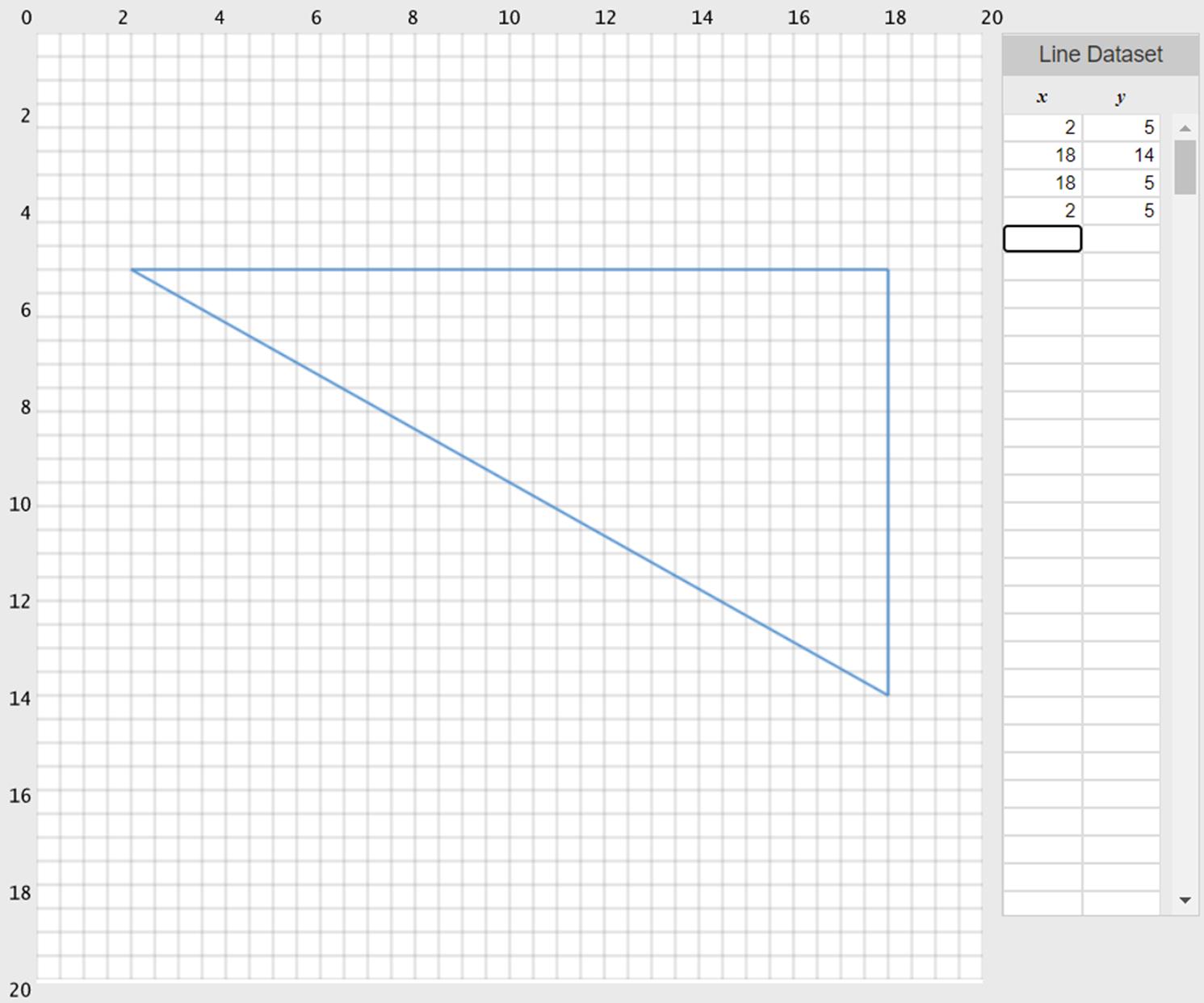
If you want, you can continue from the previous point to a new point, which will keep the line going. In the above example, we add two more points, forming a triangle.
Creating circles
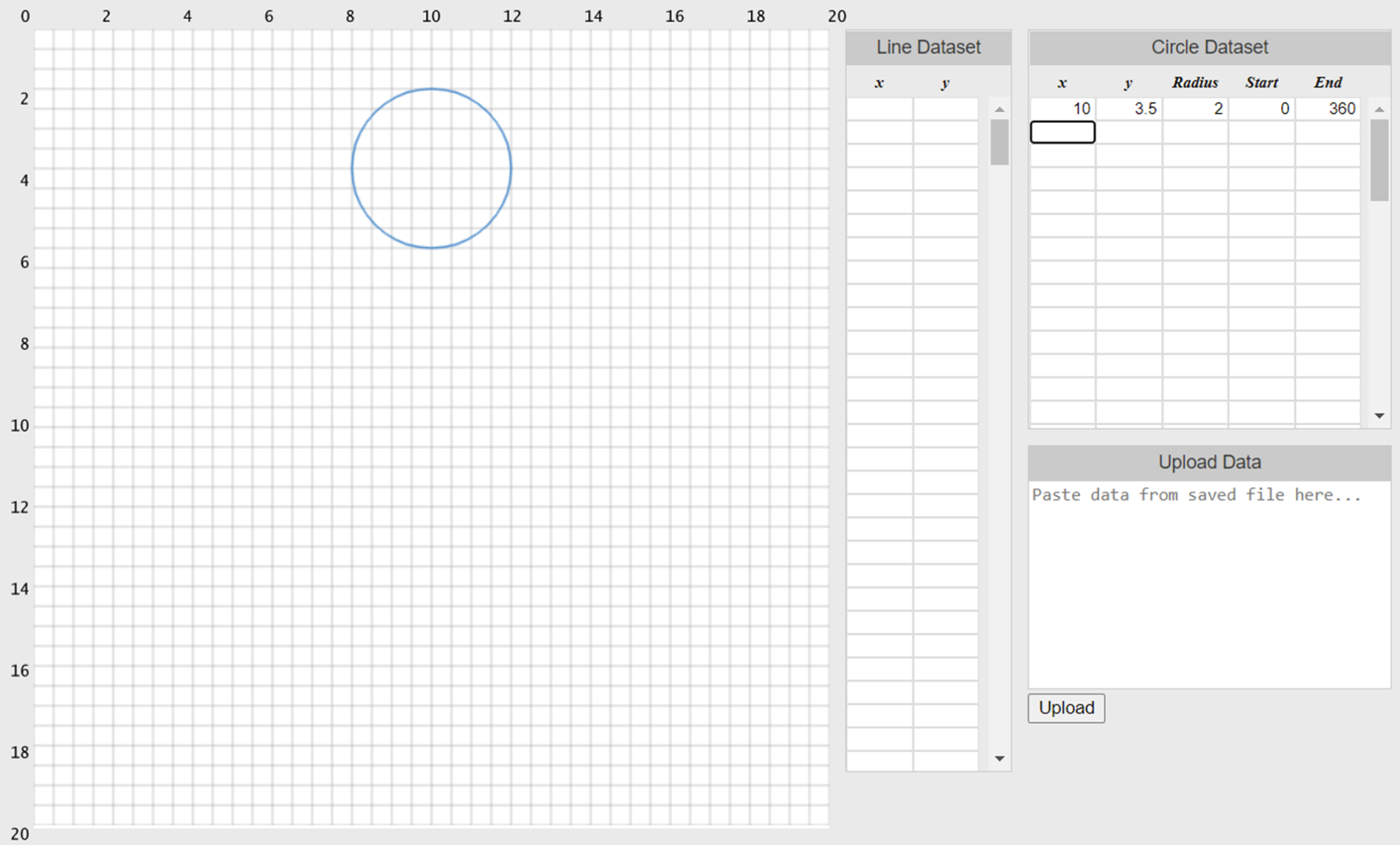
Likewise, creating a circle requires data. Therefore, the main data you need is the circle’s center point (x, y) and its radius (r). Of course, we have those options ready for you within the circle data set.
So, let’s create a circle at center point (10, 3.5), with a radius of 2.
- Firstly, click New from the main menu
- Under the circle data set, type 10 for x and 3.5 for y
- Lastly, for the radius, type 2 for r
As you see, you need all three values to make a circle. Moreover, you can also enter decimals, like 19.999 and 5.374 for x, y, and r.
In case you did not see, the Start and End values are automatically populated, with 0 and 360. But, you can change these values to custom angles. For now, just understand, a full circle generally starts at 0 and ends at 360.
Arcs
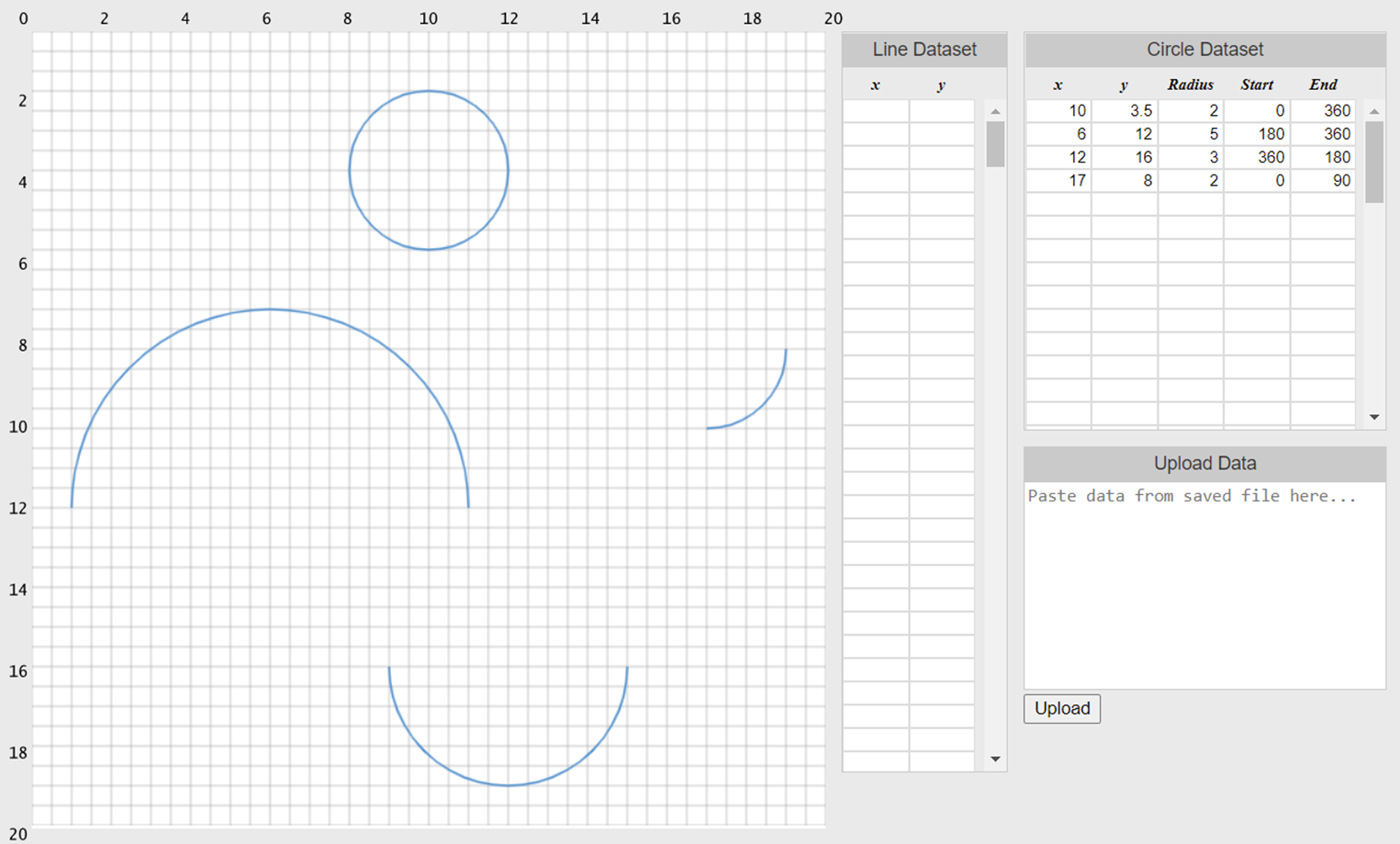
Arcs are angles that do not go all the way around. Basically, you create an arc by specifying a start point and an end point. In AP Grid, the starting and ending points are in degrees. Typically, a full circle goes from 0 degrees to 360 degrees. Thus, 360 degrees is one rotation, which is all you need. However, you can input degrees beyond 360.
In addition, you have to be mindful of the fact that the angles go in a clockwise direction.
Refreshing your work with the Redraw option
Occasionally, you may need to make a change or correction to your data. In that case, you will need to redraw your points. So, click Redraw from the menu to update your art.
Note: Reloading the page will also update your artwork.
Saving your work
To save your work, simply click on the Save Data option, from the main menu. When you click on Save Data, the datasets will be saved in a text file.
If you are working on a nice design, then you should save your text file often. This way, you will not through the table if you lost a lot of your hard work.
Uploading your work
If you save your data using the Save Data option, then you will be able to upload it in Artplotty. Simply open the text file, copy the contents, and paste it in the Upload Data box. Then, click Upload. Afterwards, your design will show on the grid.
Create a PNG
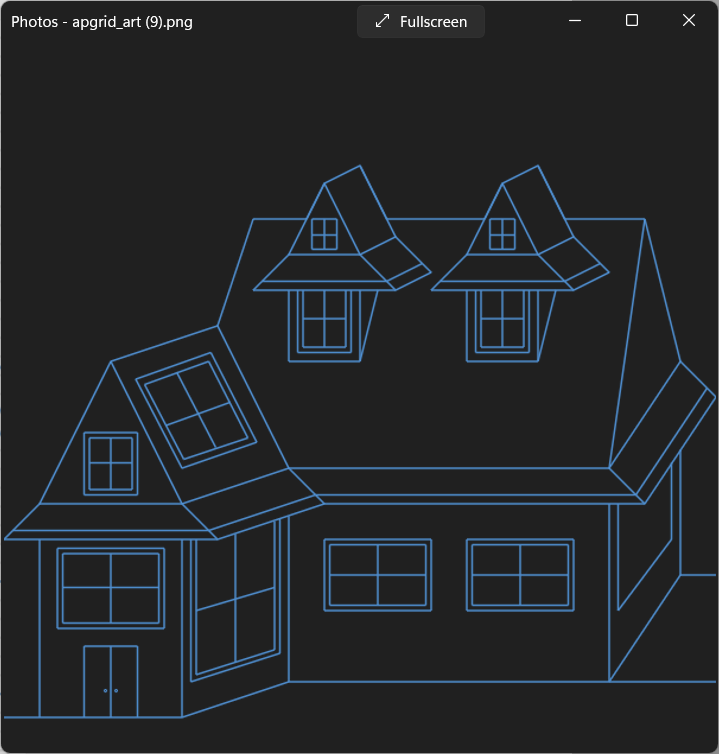
At the moment, the Create PNG option may not work in every browser. However, most modern browsers should allow you to save your design as a transparent PNG image.
Finally, it is the time to start using APG 21, and show us what you can do.
Support for Artplotty Grid 21
If you have any questions or issues with Artplotty Grid 21, then feel free to contact us at support@techronology.com.